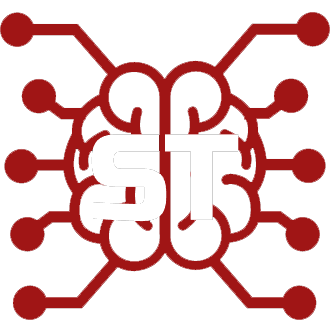#
远程连接
这通常是为了那些希望在手机上使用 SillyTavern 的人,同时他们的 PC 在同一 WiFi 网络内运行 ST 服务器。
不过,它也可以用于允许从任何地方进行远程连接。
默认情况下,ST 服务器仅接受本地连接。为了允许远程连接,请在 config.yaml 中将参数 listen 设置为 true:
# Listen for incoming connections
listen: true在激活远程连接监听后,您 必须 打开下面列出的至少一种限制方法,否则 ST 服务器将拒绝启动。
注意: SillyTavern 是一个单用户程序,因此任何登录的人都能够看到所有角色和聊天,并能够更改 UI 内的任何设置。
#
白名单
#
1. 管理白名单IP
- 在您的SillyTavern基础安装文件夹中创建一个名为
whitelist.txt的新文本文件。 - 在文本编辑器中打开该文件,添加您希望允许连接的IP列表。
- 每个IP必须单独占一行。
- 必须将127.0.0.1包含在列表中,否则您将无法在主机上连接
- 接受单个IP和通配符(*) IP范围。
- 也接受CIDR掩码(例如10.0.0.0/24)。
示例:
192.168.0.1
192.168.0.20
//或简单地
192.168.*.*(上述通配符IP范围将允许本地网络上的任何设备连接)
#
一般用途的whitelist.txt
准确复制并粘贴以下内容:
192.168.*.*
127.0.0.1这将允许与主机机器在同一网络上的任何设备,以及主机机器本身,连接到ST。
- 保存
whitelist.txt文件。 - 重启您的SillyTavern服务器。
注意:config.yaml中也有一个whitelist数组,您可以以相同的方式使用,但如果存在whitelist.txt,则该数组将被忽略。我们不推荐使用config.yaml中的IP列表,因为使用whitelist.txt更简单
#
2. 获取 ST 主机的 IP
在设置好白名单后,您需要 ST 托管设备的 IP 地址。
如果 ST 托管设备在同一 WiFi 网络上,您将使用 ST 主机的内部 WiFi IP:
- 对于 Windows:点击 Windows 按钮 > 在搜索栏中输入
cmd.exe> 在控制台中输入ipconfig,按 Enter > 查找IPv4列表。
如果您(或其他人)想在不在同一网络的情况下连接到您的托管 ST,您将需要 ST 托管设备的公共 IP。
- 在使用 ST 托管设备时,访问 此页面 并查找
IPv4。这就是您从远程设备连接时使用的地址。
#
3. 将远程设备连接到ST主机
无论您在您的情况下得到了什么IP,您都将该IP地址和端口号输入到远程设备的网页浏览器中。
在同一wifi网络上的ST主机的典型地址如下所示:
http://192.168.0.5:8000
使用 http:// 而不是 https://
#
将您的 ST 开放给所有 IP
我们不建议这样做,但您可以打开 config.yaml 并将 whitelistMode 更改为 false。
如果存在,您必须删除(或重命名) SillyTavern 基础安装文件夹中的 whitelist.txt。
这通常是一种不安全的做法,因此我们要求您在这样做时设置用户名和密码。
用户名和密码在 config.yaml 中设置。
重启您的 ST 服务器后,任何设备都可以连接到它,只要他们知道用户名和密码,无论其 IP 地址如何。
#
仍然无法连接?
- 为
config.yaml中找到的端口创建入站/出站防火墙规则。请勿将此与路由器上的端口转发混淆,否则有人可能会找到您的聊天记录,这可是个大问题。 - 在设置 > 网络和互联网 > 以太网中启用私有网络配置文件类型。这对于 Windows 11 非常重要,否则即使有上述防火墙规则,您也无法连接。
#
HTTP基本认证
每当客户端通过HTTP连接时,服务器将要求输入用户名和密码。这仅在启用了远程连接(listen: true)时有效。
要启用HTTP基本认证,请打开SillyTavern基础目录中的config.yaml文件,并搜索basicAuthMode。将basicAuthMode设置为true,并设置用户名和密码。注意:config.yaml文件仅在ST至少执行过一次后才会存在。
basicAuthMode: true
basicAuthUser:
username: "MyUsername"
password: "MyPassword"保存文件并在SillyTavern已经运行的情况下重启。如果连接到你的ST时,应该会提示输入用户名和密码。用户名和密码以明文形式传输。如果你对此感到担忧,可以通过HTTPS提供ST。
#
HTTPS
#
使用 TLS/SSL 启动 SillyTavern
要加密与您的 ST 实例之间的流量,请使用 --ssl 标志启动服务器。
示例:
node server.js --ssl默认情况下,ST 会在 certs 文件夹中查找您的证书。如果您的文件位于其他位置,可以使用 --keyPath 和 --certPath 参数。
示例:
node server.js --ssl --keyPath /home/user/certificates/privkey.pem --certPath /home/user/certificates/cert.pem运行 SillyTavern 的用户需要对证书文件具有读取权限。
#
如何获取证书
获取证书最简单、最快的方法是使用 certbot。
#
Tailscale
Tailscale 是一个 VPN 提供商,能够安全地远程连接到您的 PC。Tailscale 服务器的开源实现存在,您还可以使用 Headscale 来托管服务器,但这超出了本教程的范围。
#
1. 创建账户
- 访问 Tailscale 的网站 并创建一个新账户。
注意: 对于单个用户的日常使用,Tailscale 将永久免费。如果您担心隐藏费用,只需不添加任何支付选项。
#
2. 设置客户端
- 前往 Tailscale 的下载页面,在运行 SillyTavern 的设备和您想要从远程位置使用的设备上下载客户端/应用程序。
- 在两个设备上使用您之前创建的帐户登录。
- 前往 Tailscale 的管理页面,并批准这两个设备。
- 记下这两个连接设备的名称。
#
3. 将您的设备添加到白名单
- 按照
管理白名单 IP 的说明,将您要与 SillyTavern 一起使用的连接设备的机器名称添加到 SillyTavern 的白名单中。
#
4. 连接
现在,无论何时您想从任何地方使用 SillyTavern,您只需:
- 在托管 SillyTavern 的 PC 和您希望远程使用它的设备上都开启 Tailscale。
- 在想要连接的设备上打开浏览器,访问
http://<machine name of PC running st>:8000/
#
5. 与朋友共享SillyTavern实例(可选)
- 告诉你的朋友创建自己的Tailscale账户并在他们的设备上下载客户端。
- 前往Tailscale的管理页面。
- 将鼠标悬停在托管SillyTavern的PC上的三点按钮上,然后按“共享...”或按三点按钮然后按“共享设置...”。
- 取消勾选“允许用作出口节点”(除非你希望你的朋友能够通过你的PC路由他们所有的互联网流量)。
- 通过电子邮件发送链接,或者切换到“复制共享链接”标签,按下带有相同文本的大蓝色按钮,并以其他方式将其发送给你的朋友。
- 在点击你的共享链接后,你的朋友将在他们的Tailscale网络中看到你的PC弹出。
- 将你用来访问SillyTavern的相同链接发送给你的朋友,如上一步所述。
注意: 这将使你的朋友完全访问你PC上本地运行的任何服务,如SillyTavern、automatic1111等。只有在你真正信任你的朋友的情况下才这样做。