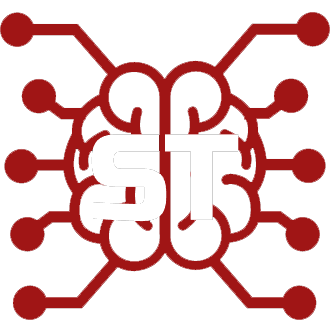#
Docker 安装
本指南假设您在非根(非管理员)文件夹中安装了 SillyTavern。如果您在根文件夹中安装了 SillyTavern,则可能需要以管理员权限运行某些命令 [sudo, doas, Command Prompt (Administrator)]。
#
安装
#
Linux
按照 Docker 安装指南 这里 安装 Docker。
不要 安装 Docker Desktop。
按照 Docker 后安装指南 中的 以非根用户管理 Docker 的步骤进行操作。
使用你的包管理器安装 Git。
Debian(Ubuntu/Pop! OS 等)
sudo apt install gitArch Linux(Manjaro/EndeavourOS 等)
sudo pacman -S gitFedora、Red Hat Enterprise Linux(RHEL)等
sudo dnf install git
克隆 SillyTavern 仓库。
发布版(稳定分支)
git clone https://github.com/SillyTavern/SillyTavern && cd SillyTavern/docker预发布版(开发分支)
git clone https://github.com/SillyTavern/SillyTavern -b staging && cd SillyTavern/docker
在 Docker 文件夹中运行以下命令执行
docker compose。docker compose up -d执行以下 Docker 命令以获取 SillyTavern Docker 容器的 IP。
docker network inspect docker_default你应该会收到类似以下的输出。
[ { "Name": "docker_default", "IPAM": { "Config": [ { "Subnet": "172.18.0.0/16", "Gateway": "172.18.0.1" } ] } } ]记下你在 Gateway 中看到的 IP,因为这将非常重要。
使用
sudo打开nano并运行以下命令。sudo nano config/config.yaml在
nano中,找到whitelist。你应该会看到类似以下内容。whitelist: - 127.0.0.1在 127.0.0.1 下方添加新的一行,并输入你从 Docker 复制的 IP。之后应该看起来类似以下内容。
whitelist: - 127.0.0.1 - 172.18.0.1通过按 Ctrl+S 保存文件,然后按 Ctrl+X 退出
nano。
注意,如果你将 Docker 网络配置为桥接模式,你也可以像往常一样将外部 IP 地址添加到白名单中。
重启 Docker 容器以应用新配置。
docker compose restart sillytavern打开一个新的浏览器,访问 http://localhost:8000。你应该会在几秒钟内看到 SillyTavern 加载。
享受吧! :D
#
Windows
关于 Windows 上的 Docker
在 Windows 上使用 Docker 真的 很复杂。你不仅需要在 打开或关闭 Windows 功能 中激活 Windows 子系统 for Linux,还需要根据 PC 制造商(或主板制造商)配置你的系统以支持虚拟化(Intel VT-d/AMD SVM)。有时,这个选项在某些系统上是不可用的。
强烈建议你按照我们的 Windows 指南安装 SillyTavern。本节提供了在 Windows 上完成此操作的 粗略 想法。
按照 Docker 安装指南 这里 安装 Docker Desktop。
安装 Git for Windows。
克隆 SillyTavern 仓库。
发行版(稳定分支)
git clone https://github.com/SillyTavern/SillyTavern && cd SillyTavern/docker暂存版(开发分支)
git clone https://github.com/SillyTavern/SillyTavern -b staging && cd SillyTavern/docker
在 Docker 文件夹中运行以下命令执行
docker compose。docker compose up -d执行以下 Docker 命令以获取你的 SillyTavern Docker 容器的 IP。
docker network inspect docker_default你应该会收到类似以下的输出。
[ { "Name": "docker_default", "IPAM": { "Config": [ { "Subnet": "172.18.0.0/16", "Gateway": "172.18.0.1" } ] } } ]记下你在 Gateway 中看到的 IP,因为这将很重要。
以管理员权限运行 记事本 或你选择的代码编辑器,前往
config并打开 config.yaml。在你选择的编辑器中,你应该会看到类似以下的内容。
whitelist: - 127.0.0.1在 127.0.0.1 下面添加新的一行,并输入你从 Docker 中复制的 IP。之后应该类似于以下内容。
whitelist: - 127.0.0.1 - 172.18.0.1按 Ctrl+S 保存文件,然后退出编辑器。
请注意,如果你将 Docker 网络配置为桥接模式,你也可以像往常一样将外部 IP 地址添加到白名单中。
重启 Docker 容器以应用新配置。
docker compose restart sillytavern打开一个新的浏览器,访问 http://localhost:8000。你应该会看到 SillyTavern 在几秒钟内加载。
享受吧! :D
#
macOS
尽管 macOS 与 Linux 相似,但它没有 Docker Engine。您需要像在 Windows 上一样安装 Docker Desktop。 您还需要安装 Homebrew,以便在 Mac 上安装 Git。本节提供了在 macOS 上如何进行的 粗略 指南。
按照 Docker 安装指南 这里 安装 Docker Desktop。
使用 Homebrew 安装
git。brew install git克隆 SillyTavern 仓库。
发布(稳定分支)
git clone https://github.com/SillyTavern/SillyTavern && cd SillyTavern/docker预发布(开发分支)
git clone https://github.com/SillyTavern/SillyTavern -b staging && cd SillyTavern/docker
在 Docker 文件夹内运行以下命令执行
docker compose。docker compose up -d执行以下 Docker 命令以获取您的 SillyTavern Docker 容器的 IP。
docker network inspect docker_default您应该会收到类似以下的输出。
[ { "Name": "docker_default", "IPAM": { "Config": [ { "Subnet": "172.18.0.0/16", "Gateway": "172.18.0.1" } ] } } ]记下您在 Gateway 中看到的 IP,因为这很重要。
使用
sudo打开nano并运行以下命令。sudo nano config/config.yaml如果您无法运行
nano,请通过 Homebrew 安装它或使用 TextEdit。在
nano中,找到whitelist。您应该会看到类似以下的内容。whitelist: - 127.0.0.1在 127.0.0.1 下方添加新的一行,并输入您从 Docker 复制的 IP。之后应该类似于以下内容。
whitelist: - 127.0.0.1 - 172.18.0.1按 Ctrl+S 保存文件,然后按 Ctrl+X 退出
nano。
请注意,如果您将 Docker 网络配置为桥接,您也可以像往常一样将外部 IP 地址添加到白名单中。
重启 Docker 容器以应用新配置。
docker compose restart sillytavern打开新的浏览器并访问 http://localhost:8000。您应该会在几秒钟内看到 SillyTavern 加载。
享受吧! :D
#
配置 SillyTavern
SillyTavern 的配置文件 (config.yaml) 将位于 config 文件夹内。配置配置文件与不使用 Docker 的配置方式没有区别,但您需要以管理员权限运行 nano 或代码编辑器以保存更改。
不要忘记重启 SillyTavern 的 Docker 容器以应用您的更改!确保您在 docker 文件夹内执行此命令。
docker compose restart sillytavern
#
定位用户数据
SillyTavern 的数据文件夹将在 data 文件夹内。备份您的文件应该很简单,但恢复或添加内容可能需要您具有管理员权限。
#
运行服务器插件
在 Docker 中运行插件,如 HoYoWiki-Scraper-TS 或 SillyTavern-Fandom-Scraper,与在没有 Docker 的情况下在您的系统上运行没有区别,但我们需要对 Docker Compose 脚本进行一些小修改。
注意
如果您已经在 docker 文件夹中看到 plugins 文件夹,可以跳过步骤 1-2。
- 使用
nano或代码编辑器打开 docker-compose.yml 并在volumes下面添加以下行。
volumes:
- "./config:/home/node/app/config"
- "./data:/home/node/app/data"
- "./plugins:/home/node/app/plugins"- 在
docker文件夹中创建一个名为 plugins 的新文件夹。 - 按照您的插件说明安装插件。
- 使用具有管理员权限的
nano或代码编辑器打开 config.yaml(在config文件夹中)并启用enableServerPlugins
enableServerPlugins: true- 重启 Docker 容器。
docker compose restart sillytavern- 获利。