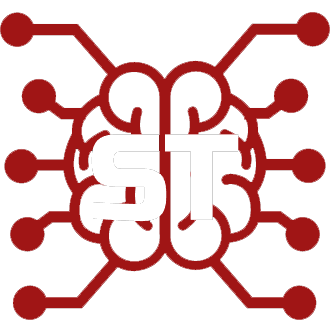#
Live2D
本指南将引导您完成为您的SillyTavern体验设置和自定义Live2D扩展的过程。此扩展允许您为角色使用Live2D动画模型,为您的虚拟角色提供动态和互动的元素。
#
前置条件
在开始之前,请确保您满足以下前置条件:
分支选择:确保您正在使用最新的
staging分支的 SillyTavern,以访问最新的功能和更新。扩展安装:从扩展面板中的“下载扩展和资产”菜单(由堆叠块图标表示)安装“Live2D”扩展。
模型文件夹放置:将您的 Live2D 模型文件夹放置到
/data/<user-handle>/assets/live2d目录中。一个正确组织的live2d资产文件夹可能如下所示: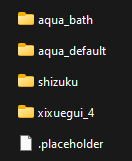
- Live2D 模型文件夹应包含 Live2D 模型所需的所有组件,例如表情、动作、纹理、声音和设置文件。特别是
***.model.json文件必须位于 Live2D 模型文件夹的根目录中,以便扩展能够检测到该模型。在此示例中,shizukulive2d 模型文件夹可能如下所示:
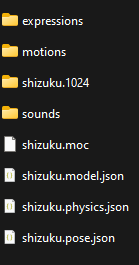
- 注意:模型也可以放置在特定角色的文件夹中,例如
/data/<user-handle>/characters/Shizuku/live2d/。但是,角色文件夹中的模型仅对该特定角色可访问。
- Live2D 模型文件夹应包含 Live2D 模型所需的所有组件,例如表情、动作、纹理、声音和设置文件。特别是
#
扩展设置
Live2D 扩展提供了多种设置,以自定义动画模型的行为。以下是主要设置:
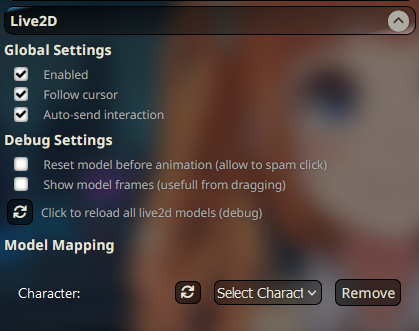
#
全局设置
启用:
- 勾选此复选框以激活扩展,使您的 Live2D 模型能够在 SillyTavern 中进行交互。
- 如果您只想使用普通精灵,可以禁用该扩展。
- 当您想在群聊中移动普通精灵时,可以禁用该扩展,并在准备使用 Live2D 模型时重新启用。
跟随光标:
- 勾选此复选框以使 Live2D 模型跟随您的光标,前提是该模型支持此功能。
自动发送互动:
- 勾选此复选框以在您点击具有映射消息的区域时自动触发角色互动(有关详细信息,请参阅命中区域部分)。
#
调试设置
这些设置帮助您控制 Live2D 模型的行为和可见性,以便进行调试。
动画前重置模型:
- 启用此复选框以在任何动画之前重新加载模型。这会强制动画开始,并允许您在必要时快速点击。一些模型可能需要这样做,以确保动画从兼容状态开始。
显示模型框架:
- 启用此复选框以显示模型框架,使您更容易识别点击拖动模型的位置。它还会显示命中区域(如果可用)。将鼠标悬停在命中区域上将显示其名称。
重新加载按钮
- 点击此按钮以重新加载每个 live2d 模型。在出现故障的情况下使用它。
#
角色选择
这些设置允许您管理角色并为其分配 Live2D 模型。
刷新按钮:
- 点击刷新按钮以更新当前聊天中的角色列表。
选择角色:
- 使用下拉列表选择一个角色以分配 Live2D 模型。
移除按钮:
- 点击此按钮以删除角色的所有分配模型。将出现确认提示以确认删除。
#
模型选择
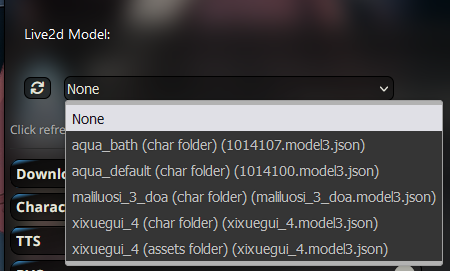
刷新按钮:
- 如果您的Live2D模型未出现在列表中,请点击刷新按钮。
选择模型:
- 从列表中选择一个模型以将其分配给选定的角色。
- 模型可以位于资产文件夹或当前角色的文件夹中。
- 列表显示模型文件夹名称、其来源(资产或角色)以及检测到的模型设置文件的名称。
- 请注意,一些模型文件夹可能包含同一模型的不同版本。您可以尝试不同的模型文件,以查看哪个效果最佳。
- 如果选择无,将使用正常的精灵(如果有的话)。
- 设置是按角色和模型保存的。
#
模型设置
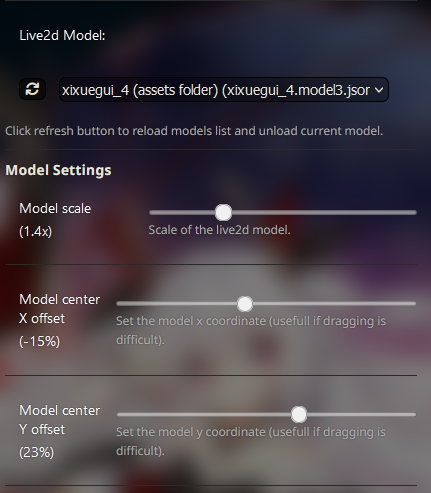
模型缩放:
- 使用滑块调整模型的大小,使其变大或变小。
模型中心 X 偏移:
- 使用滑块改变模型相对于窗口中心的水平位置。
模型中心 Y 偏移:
- 使用滑块调整模型相对于窗口中心的垂直位置。
#
备注
- 设置已保存并会在不同的聊天中延续。
- 您还可以使用鼠标拖动模型,这些设置将被更新并保存。
- 使用这些用户界面设置将您的模型重新带回屏幕,如果您不小心将其移出视野。还可以勾选“显示框架”复选框,以清楚地看到可以点击以拖动模型的位置。
#
模型对话
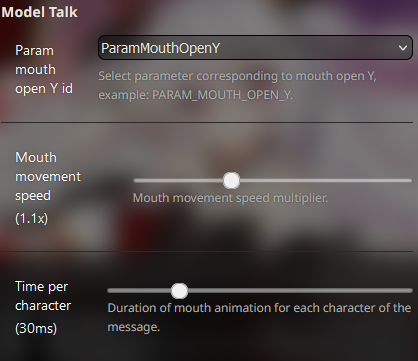
Param mouth open Y id
- 从列表中选择与模型嘴巴 Y 值对应的参数 ID。并非所有模型都有该参数,名称可能因模型而异。通常类似于 "PARAM_MOUTH_OPEN_Y" 或 "ParamMouthOpenY"。在从列表中选择元素时,请检查模型;它会尝试运行说话动画。如果嘴巴移动了,那就对了!
嘴巴运动速度
- 调整滑块以改变嘴巴动画的运动速度。
每个字符的时间
- 设置每个字符的时间持续。对话动画的持续时间将是此时间乘以消息的字符数量。
#
备注
- 这个嘴部动画并不是在每个模型和每个动画上都能使用。即使您的模型有嘴部移动的动画,也并不意味着这个扩展可以控制嘴部动画。如果参数列表中没有任何内容,您的模型可能是使用过于旧的 Live2D 版本制作的,无法正确访问参数。
#
模型动画
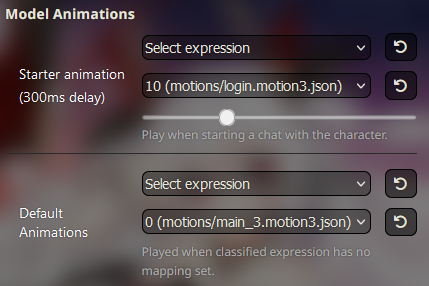
起始动画
- 从列表中选择一个表情和动作,当与角色开始聊天时将播放。如果需要在一段时间内隐藏角色以达到完美效果,您还可以添加一个延迟,在此期间模型将不可见。
默认动画
- 从列表中选择一个表情和动作,当角色发送消息时将播放。在使用分类表情扩展时,使用备用动画。
#
备注
- 当您在列表中选择一个动画时,它将播放。
- 使用重播按钮重新播放所选动画。
- 一些模型的表情定义为动作。
- 如果列表中没有显示任何内容,可能是您的模型设置文件没有定义表情/动作。
#
点击区域映射
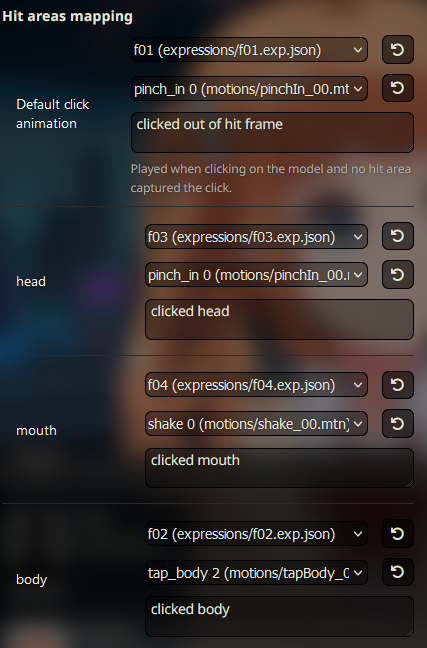
默认点击动画
- 从列表中选择一个表情和动作,当你点击模型时将播放。你还可以设置一条将作为用户消息发送的消息。
点击区域
- 如果模型有点击区域,它们将被列出,你可以为每个区域分配一个动画/消息。
#
备注
- 某些模型没有命中区域,但默认点击会对所有区域进行检测。
- 如果您在没有映射的命中区域上点击或在任何命中区域外点击,默认点击将被触发。
- 命中区域的优先级在模型中定义;例如,“嘴”在“头”内部。如果它没有正常工作,可能是由于模型文件的问题。
- 对于某些模型,动画需要完成后才能开始另一个动画。如果您想强制刷新并重复动画,请使用调试复选框。
#
分类表情映射
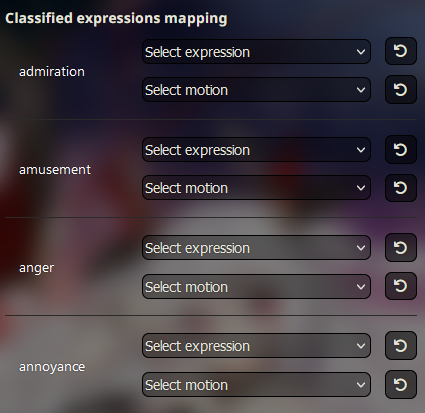
要求
- 需要使用分类表情扩展;否则,将回退到默认动画。
映射
- 对于分类扩展检测到的每种情感,您可以分配一个表情/动作动画。
#
备注
- 如果在接收到新消息时,之前的动画尚未完成,则新动画可能不会播放。此行为取决于 Live2D 模型。如果您想强制播放动画,请使用调试复选框。
感谢您遵循本指南!您的 SillyTavern 体验现在已通过动画和互动的 Live2D 模型得到了丰富。